Vous le savez sans doute, Tinder est l’application de rencontres la plus célèbre et la plus efficace sur mobiles. Nous y avons consacré de nombreux articles et même dernièrement toute une série de vidéos où nous filmons notre écran pour vous apprendre à rencontrer les plus belles femmes.
Malheureusement, elle n’est disponible que sur Android et iOS. Cependant, saviez vous qu’il était possible d’utiliser l’application sur son ordinateur ? Que vous possédiez un PC ou un Mac, il est possible d’utiliser Tinder ! Et cela offre plusieurs avantages : gagner du temps en tapant vos messages sur votre clavier plutôt que sur votre smartphone ou encore voir les photos des utilisateurs en plus grand, pour éviter de mauvaises surprises !
Dans cet article, je vous dévoile deux méthodes gratuites pour utiliser Tinder sur votre PC ou votre Mac. Et pour ceux qui le préfèrent, voici une courte vidéo de démonstration :
Mieux encore, avec la première méthode que je vous dévoile ci-dessous, il est possible de liker les profils automatiquement, plus besoin de swiper !
Comment utiliser Tinder sur PC ou Mac ?
Méthode 1 : Tinder PC ou Mac avec Flamite
Suite à des pressions de la part de Tinder, Flamite a malheureusement du fermer ses portes. A l’heure actuelle, il n’y a plus que la méthode 2, que vous trouverez juste en dessous, qui fonctionne. Nous mettrons à jour l’article si cela venait à changer.
Flamite est la méthode la plus simple et la plus rapide pour disposer de Tinder sur PC ou Mac. Flamite est en réalité une extension de Google Chrome et s’installe en quelques clics.
Une fois installée, vous avez accès à votre Tinder directement dans votre navigateur web, très pratique et très simple. Vous retrouvez tous vos matchs mais aussi toutes vos conversations. Vous pouvez bien évidemment dialoguer directement via votre navigateur.
A noter que Flamite possède une fonctionnalité très intéressante : l’auto-like. Qu’est ce que c’est ? Et bien une fois activé, Flamite va liker pour vous tous les profils de manière automatique. Plus besoin de swiper. Attention cependant, utiliser cette fonctionnalité vous obligera à recréer souvent votre compte puisque Tinder attribue un score d’attractivité à votre profil et que ce dernier est directement lié au ratio nombre de likes/nombre de matchs. En likant tous les profils, votre score d’attractivité baissera rapidement et vous serez donc de moins en moins présenté aux femmes sur l’application. Si vous souhaitez utiliser cette fonctionnalité, je vous recommande de le faire également avec un autre compte Facebook afin de ne pas griller votre compte principal.
Petit détail qui a son importance, pour utiliser Tinder sur PC avec Flamite, vous devez à minima avoir créé votre compte Tinder sur un smartphone. Flamite ne vous permettra pas de créer votre compte, uniquement d’utiliser Tinder sur votre ordinateur.
Voyons maintenant comment installer Flamite.
Comme je le disais, utiliser Tinder sur Mac ou PC avec Flamite est extrêmement simple. Voici les différentes étapes à suivre :
- Lancez Google Chrome (Flamite n’est disponible que sur ce navigateur). Si vous ne l’avez pas, téléchargez le ici.
- Téléchargez et installer l’extension Flamite
- Lancez l’extension à l’aide du logo en forme de flamme, se trouvant à côté de la barre d’adresse
Il ne vous reste plus qu’à vous connecter en cliquant sur le bouton Sign In (vérifiez que vous êtes connecté à votre compte Facebook avant de cliquer).
Les profils s’affichent alors sous vos yeux, comme sur Tinder, vous pouvez choisir des les liker ou non. Les raccourcis clavier Q et D vous permettent de rapidement passer ou liker un profil.
L’application est entièrement en anglais mais s’utilise très facilement. Elle offre également l’avantage de vous présenter toutes les photos du profils sur un seul écran :
Comme sur Tinder, vous avez bien évidemment accès à tous vos matchs et vous pouvez leur parler à l’aide du messenger embarqué. C’est quand même beaucoup plus pratique et rapide que de taper sur ton téléphone :
Enfin, dernier point, d’après les statistiques disponibles sur Flamite, l’extension a permis de générer 50 400 matchs et plus de 11 millions de likes sur les 30 derniers jours. Pas mal !
Méthode 2 : Tinder PC ou Mac avec Bluestacks
La deuxième méthode est un peu plus fastidieuse que la première mais reste néanmoins assez simple. Cette méthode utilise Bluestacks, un émulateur Android.
Bluestacks est l’émulateur Android n°1 sur PC et Mac, avec plus de 109 millions d’utilisateurs annoncés. Il vous permet d’utiliser n’importe quelle application Android sur votre ordinateur, et donc Tinder.
Pour installer Bluestacks, c’est très simple :
- Téléchargez Bluestacks sur le site officiel (environ 260Mo sur Mac et 300Mo sur PC)
- Lancez l’exécutable ou le .dmg si vous avez un Mac
- Connectez vous avec votre compte Android ou créez en un nouveau (nécessite une adresse @gmail.com)
- Comme sur le Play Store, faites une recherche sur Tinder et installez l’application
- Et voilà, vous pouvez désormais utiliser Tinder via l’émulateur Bluestacks
Contrairement à Flamite, avec Bluestacks vous avez accès à l’interface de Tinder classique, comme si vous utilisiez l’application sur votre smartphone.
Pour conclure
Vous savez désormais comment utiliser Tinder sur PC ou Mac. Personnellement, je préfère la méthode 1, que je trouve plus simple et qui offre la fonctionnalité des likes autos. C’est un peu comme à la pêche à la grenade, on lance un explosif et on attend de voir ce qu’on remonte ! A n’utiliser qu’avec un autre compte Facebook pour ne pas griller votre compte principal.
Flamite a également l’avantage de pouvoir être utilisable depuis n’importe quel ordinateur utilisant Chrome. Même si vous n’avez pas votre PC avec vous, vous pouvez toujours installer Flamite en 2 secondes et continuez à utiliser Tinder, alors que l’installation de Bluestacks est un peu plus fastidieuse.
L’interface de Flamite pourra cependant être déroutante pour certains, qui préféreront utiliser Bluestacks pour avoir accès à l’interface classique de Tinder.

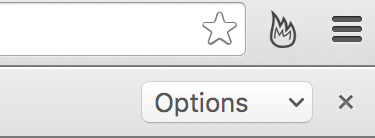
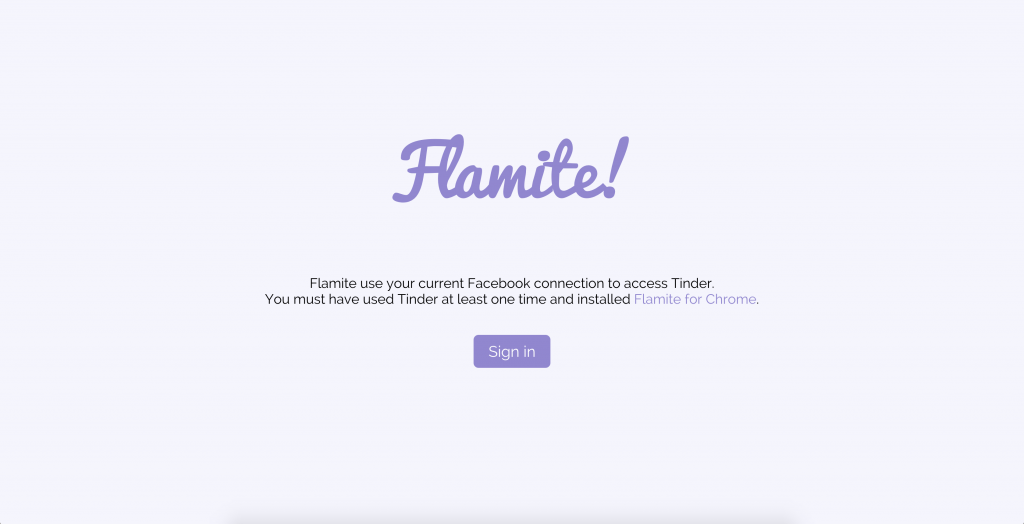
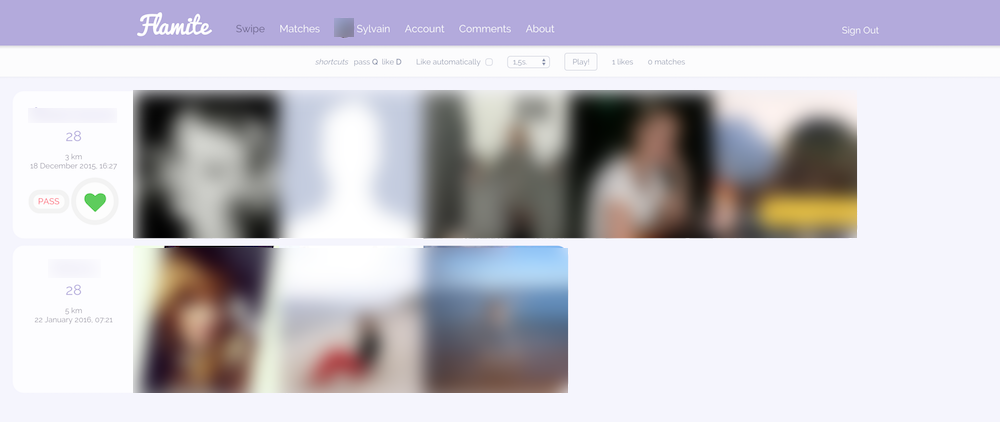
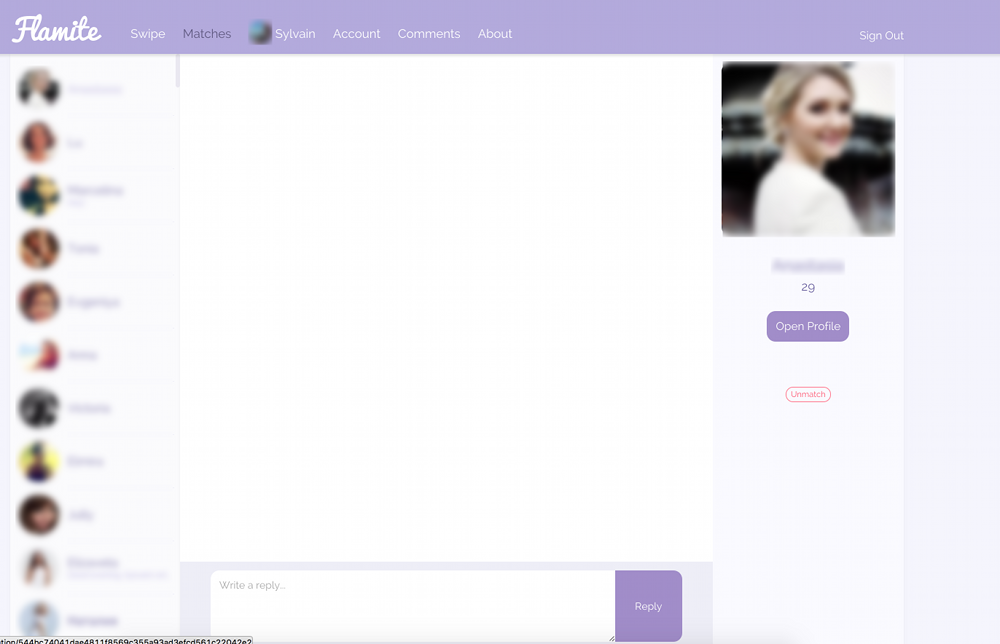

super astuce je ne connaissais pas ! très pratique dans les coins où on à pas de 3G/4G…
curiuse de voire si se site est correct
Salut lyna,
Il l’est. Essaye et tu verras que ça marche très bien 😉
L’extension flamite n’a plus l’air de fonctionner?!
rien ne s’affiche sur le mur facebook?
Qu’entends tu par là ?
Ne fonctionne plus avec flamite
Hello ! Merci pour ton commentaire. Effectivement je viens de voir que Flamite avait fermé. Je vais mettre à jour l’article dans les jours à venir.